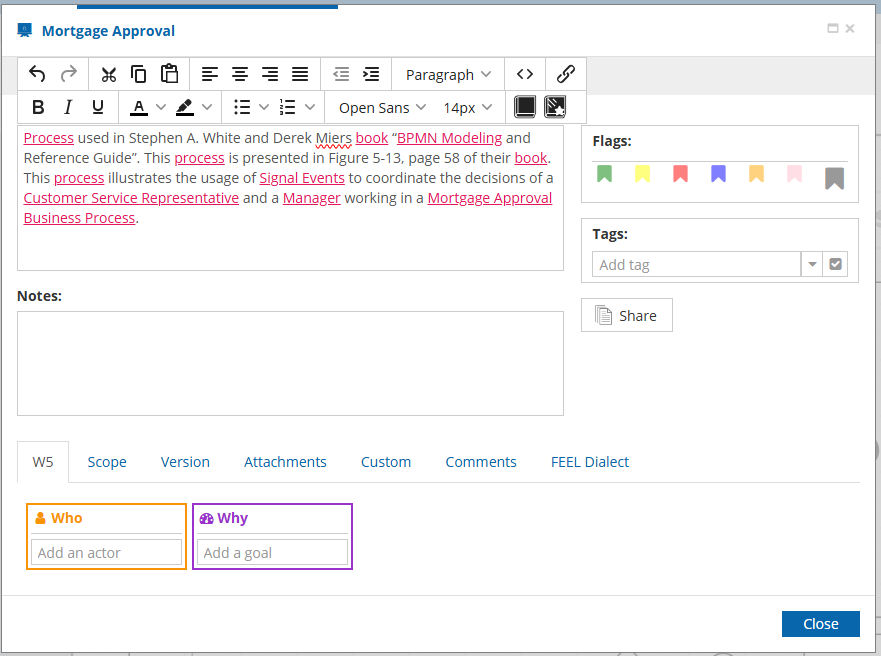Link Terms
In the Trisotech Digital Modeling Suite, the Knowledge Entity Modeler allows you to define business terms and relationships within a structured Knowledge Model. To effectively link these terms across models, these steps should be followed :
Define terms in the Knowledge Entity Modeler
-
Use the Knowledge Entity Modeler to create structured business terms, concepts, and relationships.
-
Define attributes, data types, and classifications for each term
Link Terms to other models (BPMN, DMN, CMMN, …)
-
When creating a model, terms from the knowledge model can be defined, and linked to the name, documentation and notes of the individual elements of the model to ensure the consistency of the business rules.
-
The knowledge model terms can be referenced in process definitions, case structures and decisions ensuring that the model is consistent with predefined business concepts.
Maintain consistency with model synchronization
-
Changes in the knowledge model are propagated across linked models, so that all business logic and workflows remain aligned.
-
The reuse of standardized terms improves management and reduces redundancies.
How to link terms in the tool
-
Define terms in the Knowledge Entity Modeler
-
Open a model and create elements, enter a name, a description and notes.
-
From the diagram, rename an element, two dictionnaries buttons are displayed when editing the name.
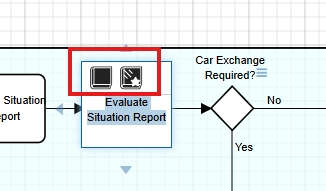
-
Open the Details dialog, edit the description or notes, two dictionnaries buttons will appear in the menu bar.
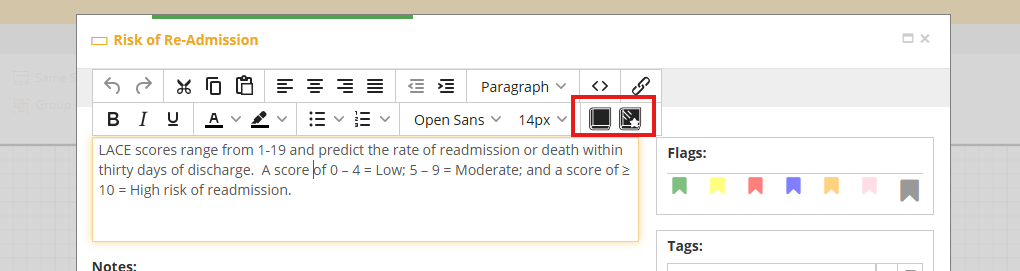
-
Another way to link all possible terms in the model is to click the Link terms button in the ribbon menu
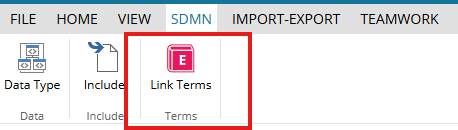
How to link a specific term
Select the text to linked from the name, description or notes and then click on the first dictionnary.
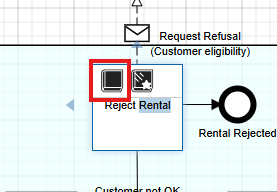
There are two options :
-
First, if there is a full match, the selected text is linked to the first term found in the Graph
-
If there is no full match, the partially matching terms are listed in a dialog and the user can select which term should be linked to the text.
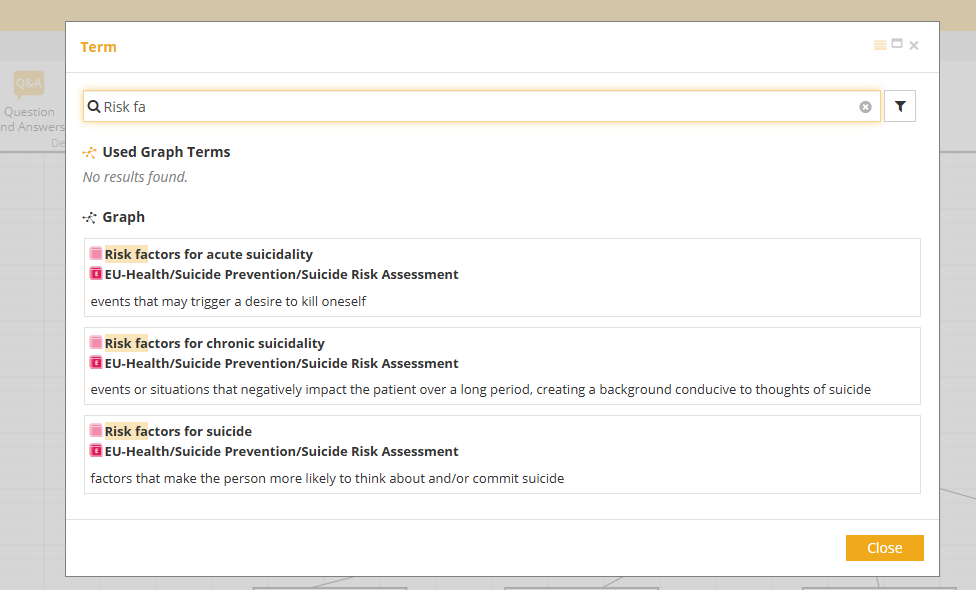
To automatically link terms in the current model
-
Using the "Link Terms" button in the ribbon menu, you can link all possible terms in the model, the name, description and notes of all elements as well as the model scope, the pages, the question and allowed answers for DMN. If a KEM model has already been selected, it will immediately appear in the Selected Model section. If we want to change the automatic linking mode, we can delete it and select another one.
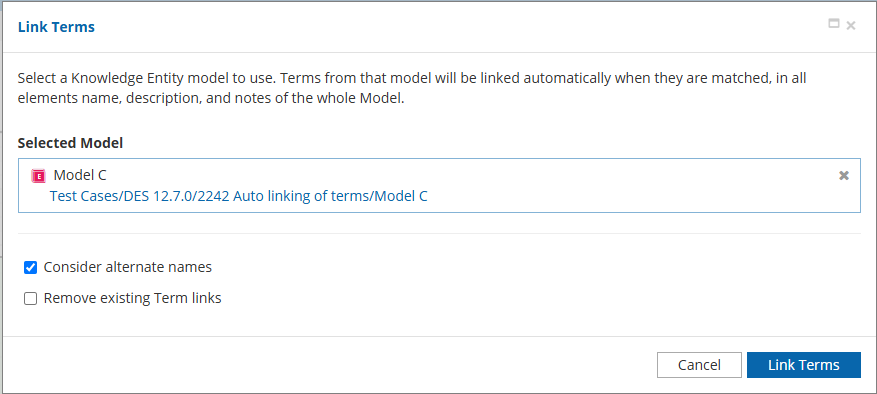
-
Two options that are offered:
-
First, alternates names can be taken into account during automatic terms linking, i.e. terms with alternative names can also be found, this option is activated by default.
-
The second option is to remove existing term links during automatic linking. If you activate this option, all existing terms are removed and replaced with the appropriate ones if there is a matching.
-
-
You can also perform the automatic linking of terms only with certain shapes. To do this, simply select the shapes to be used and click on the Link terms button in the Ribbon menu. You will see the same dialog with a list of the selected shapes. Click on the Link Terms button in the modal to link terms to properties of these shapes.
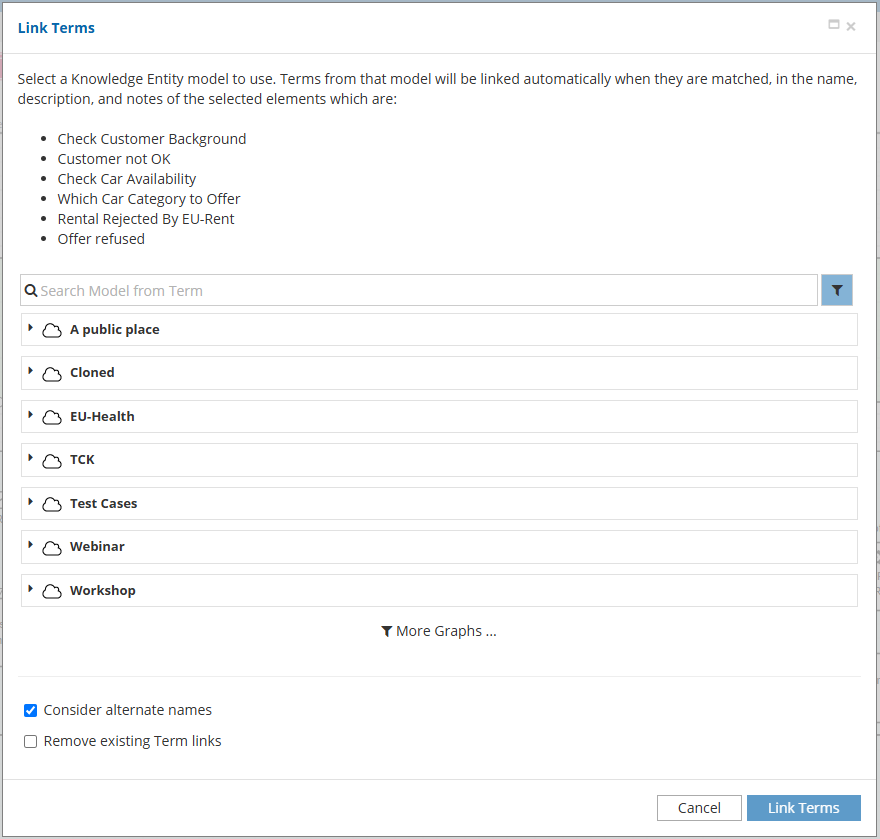
-
You can automatically link terms for each element attributes individually, i.e. for the Name, Description and Notes. To do this, click on the second Dictionarry button when editing the attribute. The same dialog for linking the terms then appeared.
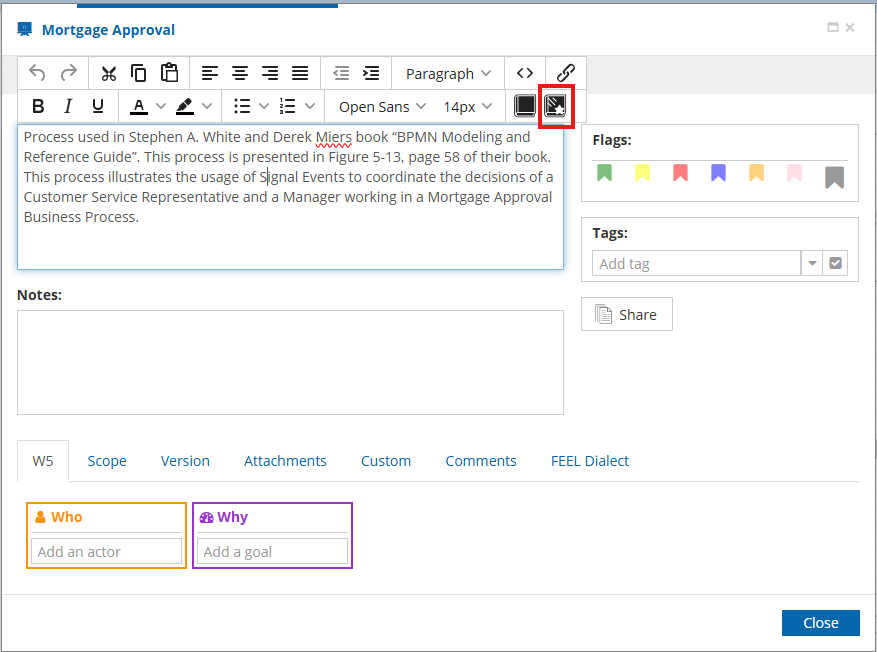
After you have clicked on the Link terms button, all terms found in the model are immediately linked.